因為Google Developer Console 有做改版, 很多都不一樣了, 這邊我再介紹一次(16年的文章已砍掉)
在Google Play中,有提供三種測試方式,
這些方式分別為,內部測試,外部測試(Aphla, Bate)等測試方式。
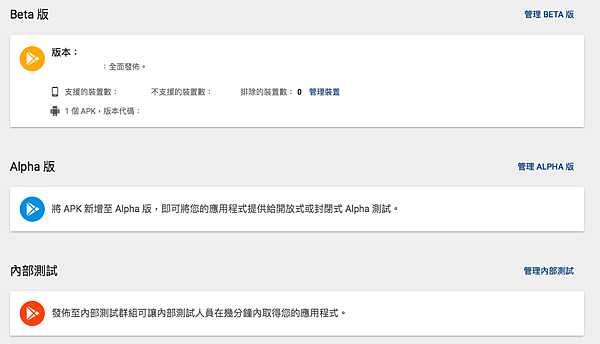
以下詳細說明內部測試與操作方式
Aphla, Bete 與內部測試:
所有測試需要設定該測人員的Gmail,並在該內部設定,如下圖:
- 建立測試名單
- 在左邊的項目中, 有「設定」選項, 點入後再點擊 「管理測試人員」
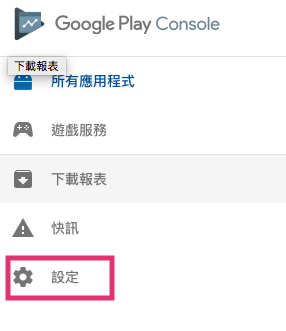
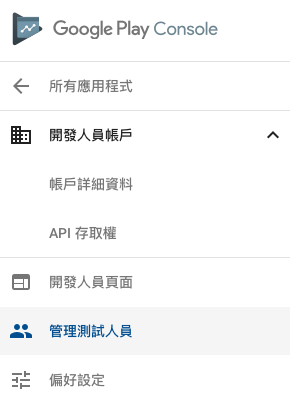
2. 主畫面中有建立清單, 按下「建立清單」
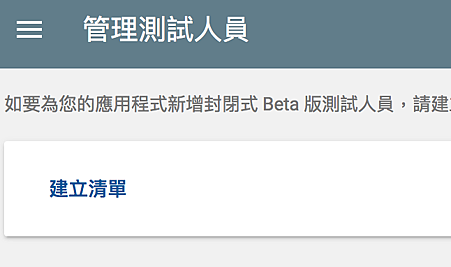
3. 可以個別輸入測試著帳號或整批上傳帳號,以下以csv格式做範例
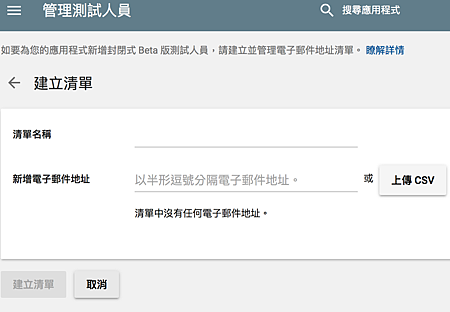

- 使用csv 方式上傳測試者帳號
CVS格式如下:

匯入後如下圖:
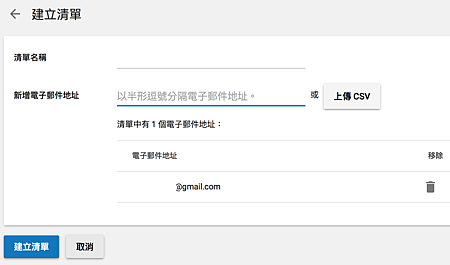
2. 儲存後的畫面如下:
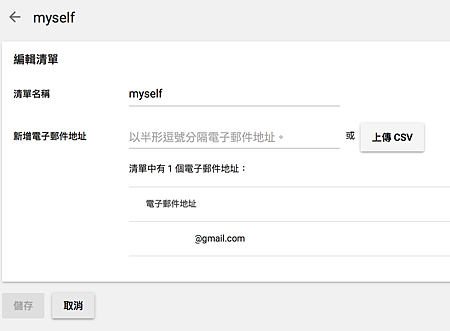
按下back鍵後顯示如下
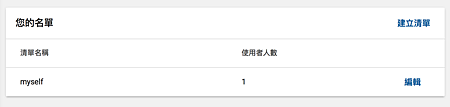
3. 在「應用程式版本」中, 選擇要測試的方式, 這邊都大同小異, 我取Beta當作範例
進入後點擊「管理測試人員」
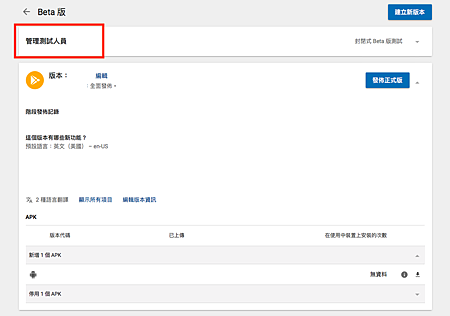
選擇清單,
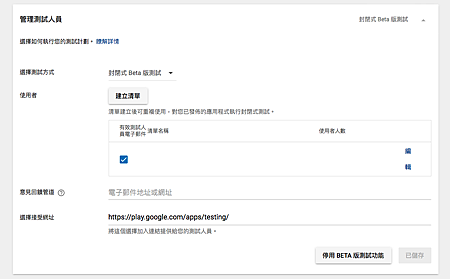
4. 確定後按下儲存
- 如何讓測試人員可以測試
當APK上傳後,Google 約要用一至兩小時的工作時間,讓測試APK設定好,之後便可安裝或更新APK囉
1. 取得APP的測試網址
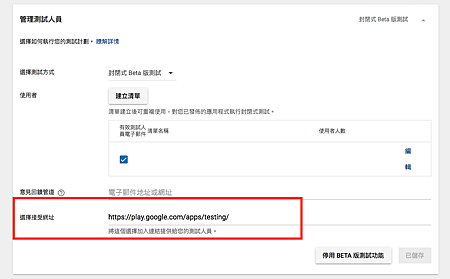
2. 在Android手機或平板的裝置上點開連結後為
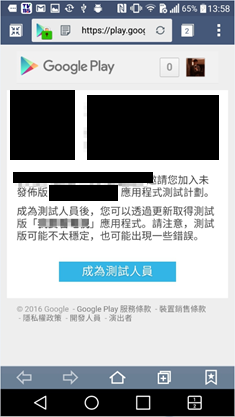
若是該裝置上的帳號不為測試帳號,點開後為 "無法使用該應用程式" 如下圖:
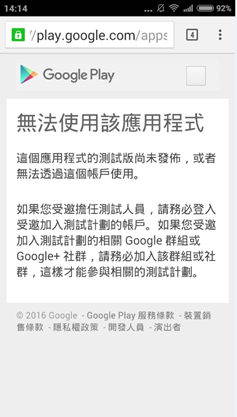
3. 成為測試人員
當登入帳號為後台設定的測試帳號,點選 "成為測試人員”,跳至下載測試版頁面,如下圖:
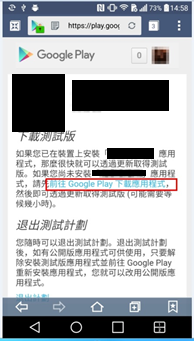
點擊紅框中的連結,便連至Google play 下載。若不要成為測試人員,可在此頁面中點選,退出計畫,便會退出。
4. 安裝APP
進入Google Play頁面後,便可點選安裝,安裝APP。
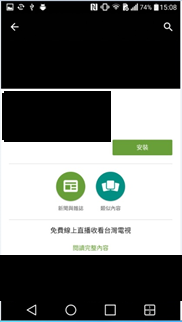
這樣就可以使用囉~!
在google play中,無法找到該APP只有測試用戶使用該連結才可以找到,若在上傳APK至測試版中,測試帳戶會自動更新唷
注意: 內部測試與 外部(Aphla & Beta)測試的網址不同, 請管理人員注意


 留言列表
留言列表

